I was having trouble running SpeedFan on startup. I've already tried placing a shortcut on the Startup folder and even tried using the Task scheduler. Not sure what configuration I am missing on the Task scheduler but I always see an error that SpeedFan can't be started up because of admin permissions or something (although I did set it to Run with highest privileges). Anyway, if you seem to have the same problem, you can try my solution but I don't guarantee that this is the best. If anyone knows how or why, feel free to share it in the comment section.
Anyway, I'm guessing why SpeedFan won't run on startup is because of the UAC. I was wondering on how to bypass the UAC prompt since I trust that SpeedFan isn't a harmful program. Note that I do not want to disable UAC because it is unsafe to do so.
I did a little searching and found out that the Task scheduler can do that.
After following the tutorial, I now have a shortcut to run SpeedFan without the UAC prompt. Note that if you want to change the shortcut icon to that of SpeedFan's, simply copy the original shortcut's icon location (Right click shortcut » Change icon » Copy icon location) and paste it into the new shortcut's icon location.
 Copy the old shortcut's icon location.
Copy the old shortcut's icon location.
Next, open the Startup folder. In the Start Menu, click on All Programs and scroll to the Startup folder. Right click it and select "Explore". Note that this will run only for the current user. If you want to run it for all users, choose "Explore all users" instead.
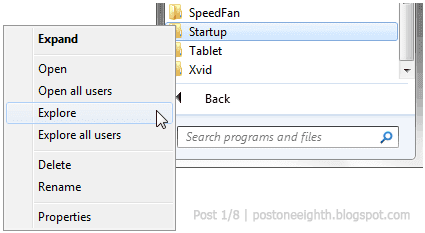 Select explore to open the Startup folder.
Select explore to open the Startup folder.
The Startup folder will open so you can paste your new SpeedFan shortcut in there and you'll be good to go!
As I've said earlier, this may not be the best solution but it works for me. I'd love to know if it works for you as well or if you have a better solution -- I actually think this can be all done in the Task scheduler without pasting the shortcut in the Startup folder but I just can't make it work!
Good guide, however you don't really need to create the shortcut for the startup folder - whilst you're in the scheduler you can set the task to fire at logon of any user, or just your user account if sharing a pc :-D
ReplyDelete